

It will then install the extension and display the prompt to you or install it automatically as a temporary add-on depending on the preferences. It will edit the manifest.json file of the extension to make it compatible with Firefox, and save the processed file to the desktop or another location of your choosing (if you change it in the settings). The Firefox add-on downloads the Chrome extension and converts it from crx (Google format for extensions) to xpi (Mozilla format). You can configure the Firefox add-on to automatically select the temporary option for you so that you don't get the prompt all the time.

When you hit the add to Firefox button the first time after installing the add-on, a small notification prompt is displayed that gives you options to install the Chrome extension temporarily, or to install it permanently by signing in to a Mozilla account.
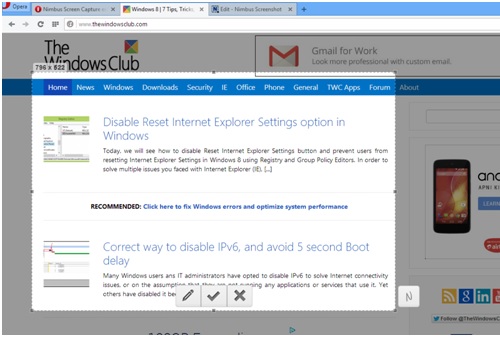
The developer of the Firefox add-on has integrated an option to sign the extensions that you install automatically, but you need to sign in to a Mozilla account for that.ĭoing so is the only option if you want to use the Chrome browser extension permanently in the Firefox browser. This is a good solution if you want to test the Chrome extensions' functionality to see if it works in Firefox yet.Īnother reason why that is a good solution is that you may run into Firefox add-on signing issues otherwise. Locate the add to Firefox button and click on it.ĭepending on how you have configured the Firefox add-on, the Chrome extension may be installed automatically or manually at this point.Ĭhrome Store Foxified can install the Chrome extension as a temporary Firefox add-on that is only installed during the browsing session. Visit the Google Chrome Web Store and open extensions that you are interested in. Step 2: Install Chrome extensions in Firefox The Firefox add-on replaces the "get Google Chrome" notification on the Chrome Web Store when you open it in Firefox with an "add to Firefox" button on extension pages.


 0 kommentar(er)
0 kommentar(er)
